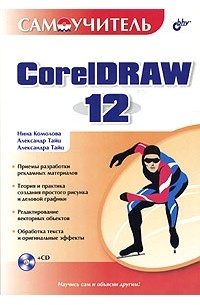Шрифт
Source Sans Pro
Размер шрифта
18
Цвет фона
Соединение и разделение контуров
Операция объединения нескольких контуров в единый контур называется соединением. Выполняется она для любого количества выделенных в документе объектов по команде Combine (Соединить) меню Arrange (Упорядочить). Соединение имеет смысл для нескольких объектов и происходит по определенным правилам:
♦ в результате соединения образуется единая фигура, состоящая из нескольких контуров (мы будем называть ее составным контуром). Такая фигура имеет единую обводку и заливку;
♦ соединение не изменяет формы исходных контуров, которые просто включаются в состав полученной фигуры. Они называются субконтурами;
♦ если исходные контуры накладываются, образующаяся фигура имеет в областях перекрывания отверстия («дырки»). Они создаются в областях перекрывания четного количества исходных контуров;
♦ перед соединением замкнутых и незамкнутых контуров последние преобразуются в замкнутые путем соединения их концов. Обратите внимание, что такое преобразование может повлечь за собой появление контуров с дырками (рис. 3.79). Впрочем, соединение замкнутых и незамкнутых контуров используется исключительно редко;
♦ соединение исключительно незамкнутых контуров происходит без каких-либо дополнительных преобразований. В результате получается более сложный незамкнутый контур;
♦ образованная после соединения фигура приобретает атрибуты заливки и обводки того из исходных контуров, который был выделен последним;
♦ при соединении в единый объект-кривую графических примитивов (прямоугольники, эллипсы, многоугольники) CorelDRAW преобразует такие объекты в кривые (с утратой особых свойств).
Рис. 3.79. Соединение замкнутого и незамкнутого контуров
Соединение контуров чаще всего используется в двух целях: для создания фигур с дырками во внутренней области и для уменьшения количества объектов в иллюстрации. Например, именно с помощью соединения графических примитивов проще всего получать такие фигуры, как кольца, рамки и т. п. Чем меньше объектов содержит иллюстрация, тем легче ее редактировать. Если вы нарисовали траву с помощью большого количества линий с одинаковой зеленой обводкой, целесообразно выполнить для них команду соединения. Работать с получившейся фигурой проще и значительно быстрее.
Как отмечалось выше, после соединения исходные контуры не исчезают, они становятся субконтурами образующейся фигуры. Поскольку она содержит всю информацию о включенных в нее контурах, то фигура может быть снова разделена на них. Для этого служит обратная команде Combine (Соединить) команда Break Apart (Отделить), также находящаяся в меню Arrange (Упорядочить). Она разбивает выделенный в документе контур на субконтуры. Команда работает не только для кривых, созданных с помощью соединения, а вообще для любых объектов, содержащих более одного субконтура. После разделения субконтуров они получают заливку и обводку от общего контура, а не ту, которую имели до соединения. Это вполне естественно, поскольку общий контур не содержит информации об исходных атрибутах своих субконтуров.
1. Нарисуйте на странице документа прямоугольник и эллипс.
2. Разместите их так, чтобы они частично накладывались друг на друга (рис. 3.80, а).
3. Раскрасьте их в разные цвета. Придайте им также хорошо различимые разноцветные обводки.
4. Последовательно щелкая на них инструментом Pick (Указатель) при нажатой клавише <Shift>, выделите сначала прямоугольник, а потом присоедините к выделению эллипс.
Рис. 3.80. Контуры: а – до соединения; б, в – после соединения
5. Выберите команду Combine (Соединить) меню Arrange (Упорядочить). В результате получится единый контур, состоящий из двух субконтуров – эллипса и прямоугольника (рис. 3.80, б). В месте их пересечения получившийся контур будет иметь дырку. Обратите внимание, что образованный контур унаследовал атрибуты заливки и обводки у эллипса, поскольку он был выделен последним.
6. Выберите команду Break Apart (Отделить) меню Arrange (Упорядочить). Соединенный контур будет разбит на исходные контуры с обводкой и заливкой, как у составного.
7. Выделите один из контуров. Взгляните на строку состояния. CorelDRAW показывает, что выделенный объект – кривая, а не графический примитив.
8. Измените цвета обводки и заливки у одного из объектов. Выделите оба объекта в обратном порядке: сначала эллипс, а потом – прямоугольник.
9. Снова выберите команду Combine (Соединить) меню Arrange (Упорядочить). Обратите внимание, что соединенный контур унаследовал атрибуты заливки и обводки у прямоугольника, поскольку он был выделен последним.
Соединить можно не только два, но и любое количество контуров:
1. Нарисуйте многоугольник.
2. Разместите его так, чтобы он частично перекрывал дырку в соединенном контуре (рис. 3.81, а).
Рис. 3.81. Соединение трех контуров: а – исходное состояние; б – результат соединения
3. Выберите команду Combine (Соединить) меню Arrange (Упорядочить). Перед вами результат соединения трех контуров (рис. 3.81, б).
Соединение широко используется и для незамкнутых контуров. Это необходимый предварительный шаг для дальнейшего объединения узлов двух кривых.
1. С помощью инструмента Freehand (Кривая) нарисуйте два отдельных незамкнутых контура. Вам не удастся соединить их концы никакими инструментами CorelDRAW, поскольку эти две кривые являются разными контурами.
2. Выделите оба контура инструментом Pick (Указатель).
3. Выберите команду Combine (Соединить) меню Arrange (Упорядочить). Теперь обе кривые представляют собой единый сложный контур и являются его субконтурами.
4. Подведите курсор инструмента Pick (Указатель) к концу одного контура, нажмите левую кнопку мыши и переместите узел к концу другого контура. После того как вы отпустите кнопку мыши, перед вами окажется единая кривая.
5. Соединение субконтуров можно выполнить и с помощью специальной команды Join Two Nodes (Объединить два узла), находящейся на панели свойств инструмента Shape (Фигура). Выполните команду Undo (Отменить) меню Edit (Правка), чтобы снова разомкнуть субконтуры.
6. Выберите инструмент Shape (Фигура) на панели инструментов.
7. Выделите по одному узлу на конце каждого субконтура.
8. Нажмите кнопку Join Two Nodes (Объединить два узла) на панели свойств. Субконтуры соединены.
Субконтуры могут получаться не только в результате выполнения команды Combine (Соединить). Второй путь их создания – разрыв простого контура:
1. Выделите любой узел контура, кроме конечных.
2. Нажмите кнопку Break Curve (Разъединить кривую) на панели свойств. Контур будет разбит на два субконтура. Об этом говорит и сообщение о наличии двух субконтуров (2 Subpaths) в строке состояния.
3. Подведите курсор к точке разрыва и перетащите узел в сторону. Теперь разрыв стал очевиден.
Команды работы с контурами в контекстном меню
Если активен один из инструментов создания или редактирования контуров, при щелчке правой кнопкой мыши на узле контура открывается контекстное меню. Оно содержит большинство команд, которые могут вам пригодиться для изменения формы кривых.